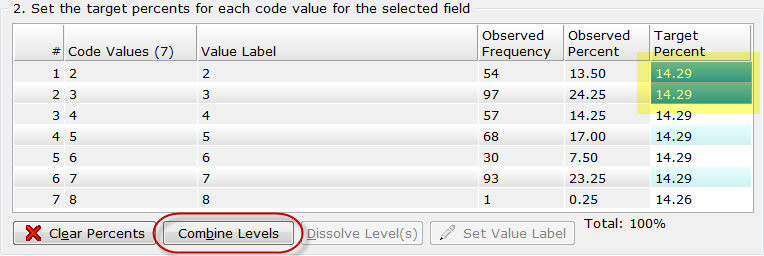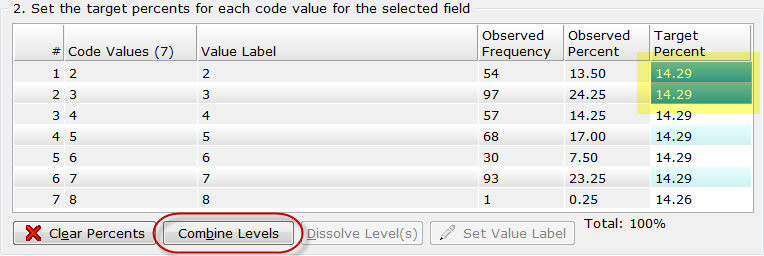Run|Sample
Balancing: ASCII data
Note: Run|Sample
Balancing cannot be selected
unless your job and data files are open. |
1. Specify fields
to weight
Enter the record/column location
in Field to weight (record/column:length
format) and select Add.
2.
Set the target percents for each code value for the selected field
The following information about the selected
field is displayed:
Sequence #
Displays
the sequence # for the selected field.
Code Value(s)
Displays
the Code Value(s) found in the
data file for the selected field.
Value Label
For ASCII
data files, the Value Label displayed
will be the same as the Code Value.
Observed Frequency
Displays
the frequency for each code value of the selected field.
Observed Percent
Displays
the percent of total for each code value of the selected field.
Target Percent
- Enter the Target
Percent for each Code Value
or combined levels of Code Value(s).
- The Total
of all target percents must add to 100%.
- There is a right-click context menu
to allow Cut, Copy, Paste, Delete
and Select All operations
in the Target Percent column.
Sample
Balancing allows up to 10 fields. You can have as many
as 20 numeric Code values
however, you cannot exceed the maximum of 50 million combinations.
You can calculate the number of combinations by multiplying the
number of code values for the 1st field by the number of code
values for the 2nd field by the number of code values for the
3rd field, etc. For example, if you are working with variables
that have 6 code values each, up to 9 of these variables can be
analyzed at the same time, because 6 to the 9th power is less
than 50 million. |
Clear Percents
Use Clear Percents to initialize Target Percent to 0.00
for all code values of the selected field.
Combine
Levels
Use Combine Levels to combine two or
more Code Values into one. Highlight
anywhere on the row for the code values you want to combine.
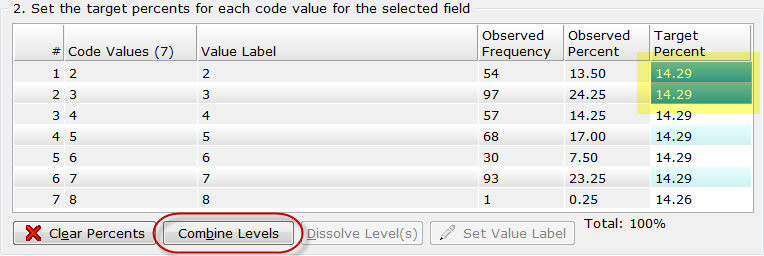
Dissolve Level(s)
Dissolve
Level(s) allows you to dissolve a previously combined group of
Code Values. Highlight anywhere
on the row for the code values you want to dissolve.
Set
Value Label
- Highlight anywhere on the row
for the desired code value and choose Set
Value Label to edit the Value
Label for the selected Code
Value.
- Enter the new Value Label text on the Value Label Text dialog.
3.
Options
Field
to write weight to
- Use
an existing field (record/column:width)
- Enter the field (record/column:length
format) in your data file where the weight will be written.
- This field must be at least 5 columns
in length, must exist in the data file and cannot extend past the
end of the data file.
- If you are adding length and defining
new fields in the glossary, the length and new fields are not written to the data file
from Sample Balancing and
fields added in the Glossary
cannot be used as the existing field.
- If your data file is missing a weight
field, you can use the ADDLEN
instruction in the Glossary
and save the data file from the Glossary or use the Create a new field option (see below)
to add the weight field at the end of the data file.
- Create
a new field (width only)
- Enter the width for a new field
where the weight will be written.
- This field must be at least 5 columns
in length and will be added to the end of the output data file.
- If you are adding length and defining
new fields in your glossary, the length and new fields are not written to the data file
from Sample Balancing.
Calculate
to filtered sample size
- Calculates the weights to the filtered
sample size.
- Filtered
sample size is the total after applying the run filter.
Calculate
to reduced sample size
- Calculates the weights to the reduced
sample size.
- Reduced
sample size is the total of all non-zero target percents.
Calculate
to a custom sample size
- Calculates the weights to the total
entered in Custom sample size.
- When using Calculate
to a custom sample size, only the weights are adjusted. The
Data file sample size, Filtered sample size and Reduced
sample size remain the same.
Goodness
of fit
- Specifies the threshold value for
criterion of goodness of fit.
Maximum
passes
- Specifies the maximum number of passes
to take to reach the Goodness of
fit threshold.
Use
goodness-of-fit minimization technique
- Computes the sample balancing using
the goodness-of-fit minimization technique and may result in negative
weights.
- If the goodness-of-fit minimization
technique results in negative weights and you have not selected the
Replace negative weights with
option, an informative message box displays with alternatives to using
negative weights.
Replace negative
weights with
- Replaces any negative weights with
the number entered in this field.
- The default value for Replace
negative weights with is 0.001.
Use
iterative proportional fitting technique
Computes
the sample balancing using the iterative proportional fitting technique
and will never result in negative weights.
Note:
The Iterative
Proportional Fitting technique
never produces negative weights. |
Use
glossary transformations
- Applies glossary statements written
in the Setup
Glossary Variables dialog prior to the calculation for
sample balancing.
- If you are adding length and defining
new fields in the glossary, the length and new fields are not written to the data file
from Sample Balancing.
- If your data file is missing a weight
field, you can use the ADDLEN
instruction in the Glossary
and save the data file from the Glossary or use the Create a new field option (see above)
to add the weight field at the end of the data file.
Run
Filter
- Enter a Filter
Title (optional) to be applied to your sample balancing calculation.
- Enter Filter
Logic to be applied to your sample balancing calculation.
- You can select Write
all cases to file to write all cases to the output data file;
however, sample balancing will only be applied to those cases matching
the filter criteria.
- If you write all cases to the output
data file you can check the box Fill
cases that do not match filter with '1'. This allows you to
assign a weight of 1.0 to those cases that do not meet the filter
criteria but are still being written to the output data file.
- The Run
Filter is active check box can be used to remove the Run Filter without removing the
Filter Title and Filter
Logic that was previously entered. This allows you to reuse
the Filter Title and Filter Logic if desired.
Run
- Select Run
to write the weights to the open data file or a new data file.
- Drive/Directory
- Select the file path where you would like to save your new
data file with the weights added.
- File(s)
- If you would like to save your file to a filename that
currently exists and is displayed in the File(s)
list, highlight the filename from the File(s)
list.
- Output
file - Enter a name for your output data file or select
an existing file from the File(s)
list.
- You can save to the open data file.
- You will be prompted with a message
explaining that the original data file will be backed up with a *.bak# extension added (with # = to a number, for example,
example.dat.bak1 is the first
backup file created for the original data file of example.dat).
- The newly created data file will
automatically reopen in WinCross.
- You have the option of continuing
by selecting Yes
or cancelling the save by selecting No.
- Save
file as type - Select the file type for your output data
file. The output data file must be the same type as the input data
file.
- Records
per case - If you are using multi-record data, you must specify
the number of Records per case
in the original data file. Records that were added using the ADDREC
option in the Glossary
should not be included in this number.
- Cases
to write - Enter the number of cases to write to the
output data file.
- Select OK
to run the sample balancing.
- Saves the sample balancing specifications
as jobname.sba to the folder
where the open job file currently resides.
- If jobname.sba
already exists, it will automatically be replaced.
When
Run
is selected on the Run Sample
Balancing dialog,
the Sample Balancing report becomes the active
dialog. You can print this report by selecting File|Print|Print
Report or you
can save the report using File|Save|Save Report
or File|Save|Save
Report As. The
Sample Balancing
report can be saved as a Plain
Text Report (*.rpt),
Microsoft Word/Rich Text Format
(*.rtf) report or
as a Microsoft Excel 1997-2003
(*.xls) or Microsoft
Excel 2007-2013 (*.xlsx) report.
Save
Saves the
sample balancing specifications as jobname.sba
to the folder where the open job file currently resides.
Load
Use Load to open a sample balancing
specifications file (*.sba) choosing
a different folder/file path from where the open job file currently resides.
Save
As
Allows
you to save the sample balancing specifications to a file name (*.sba) and location of your choosing.
Cancel
Use Cancel to exit the Run
Sample Balancing dialog. You will be prompted to save any changes
made to the Run Sample Balancing
dialog.
Restore
Defaults
Resets
all sample balancing settings to the WinCross defaults.
**
This feature is not available in WinCross Runtime version.
Related topics:
Banners
Weighting
Sample Balancing
Sample Balancing – Variable data