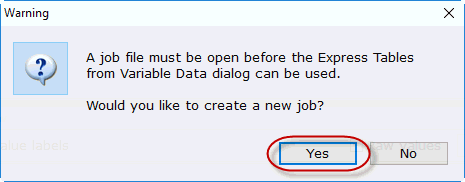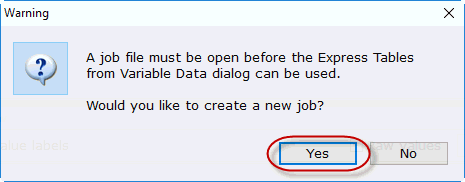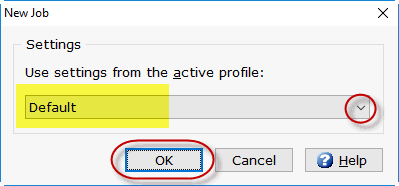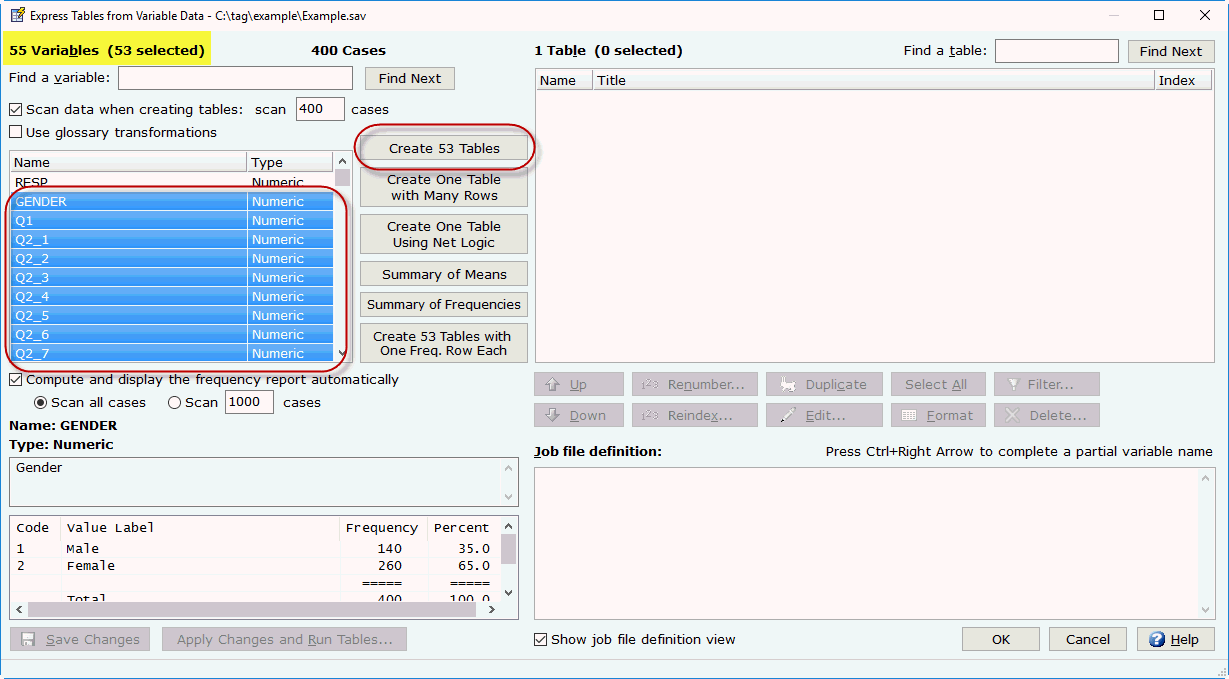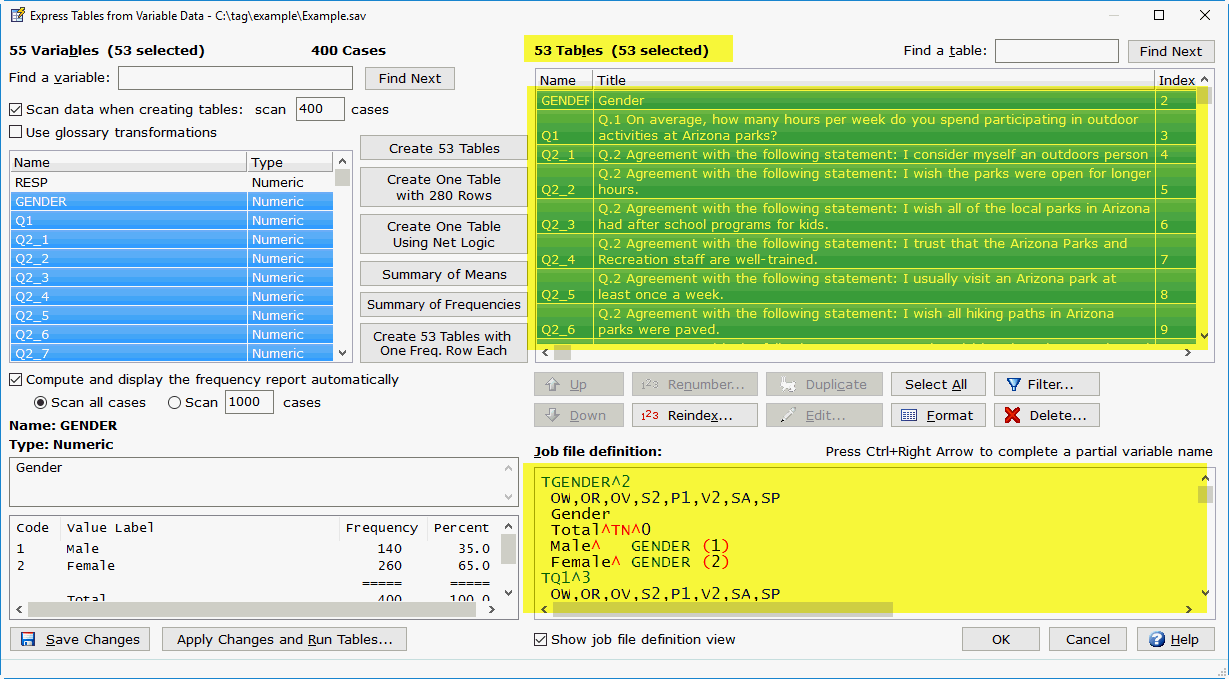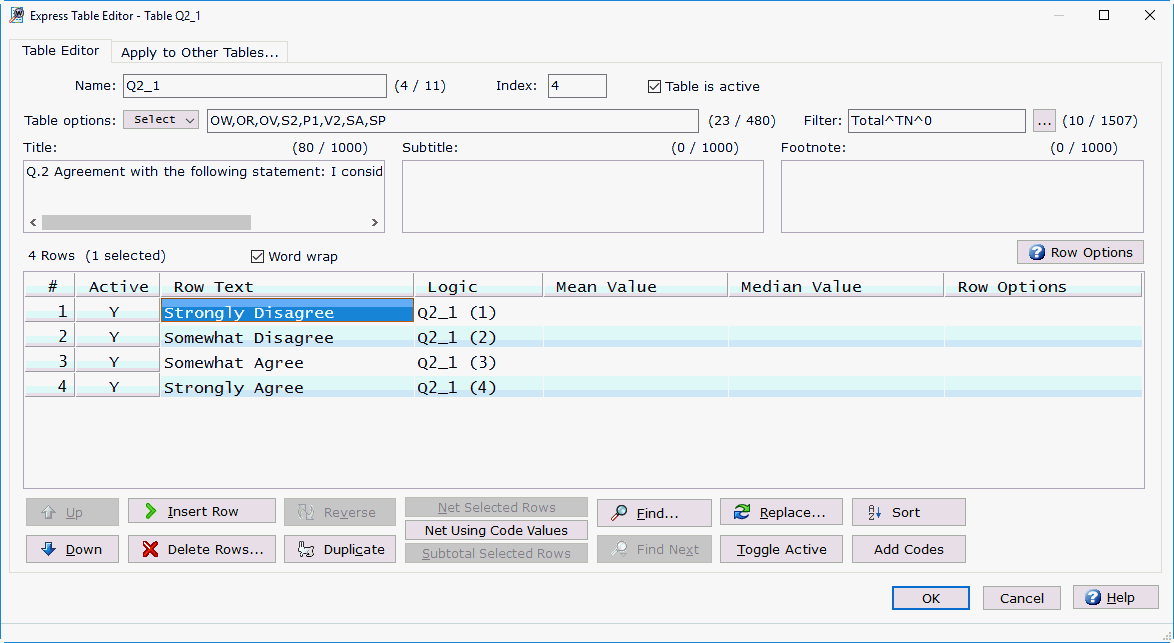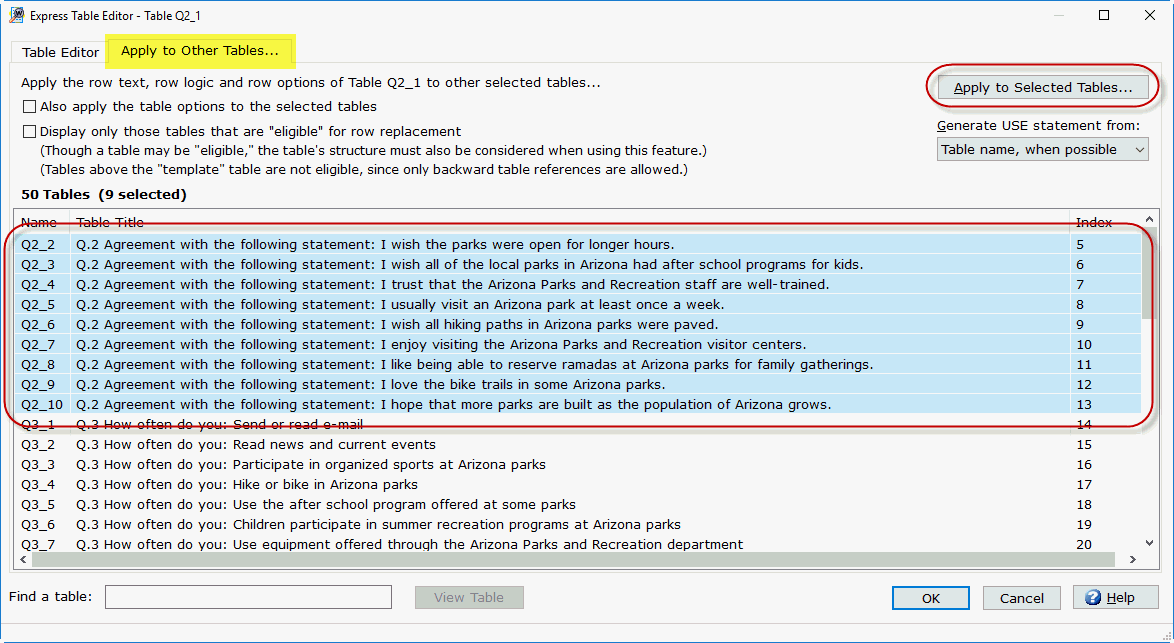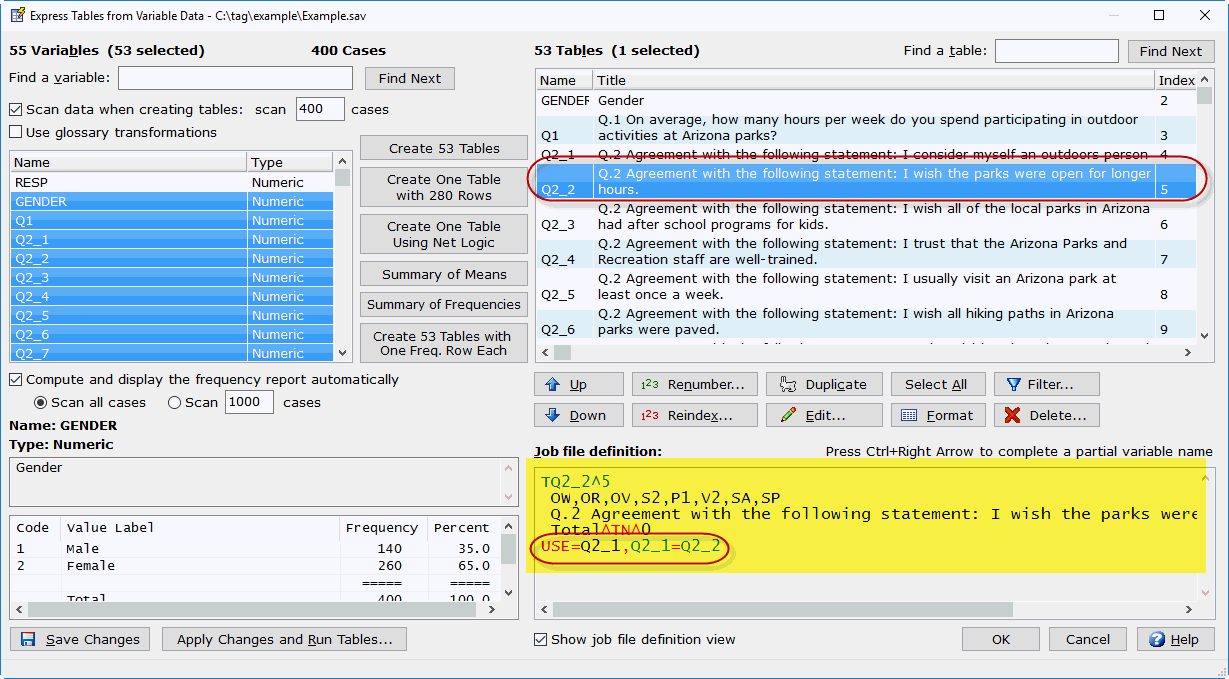How to create
tables using Express Tables from Variable Data
Step
1 - Open your
variable type data file using File|Open
Data.
Step 2
- Select Setup|Express
Tables from Variable Data.
- If you have not opened a previously
saved job file or selected File|New
Job, you will be prompted to create a new job file.
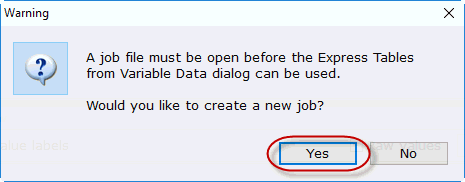
- Select Yes
on the Warning dialog.
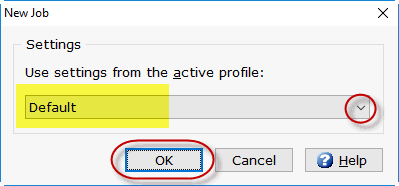
- Choose a profile from the dropdown
list if the active profile displayed is not the profile you want to
use for this job.
- Select OK.
Step
3 - You are now ready to create tables from the variables in your
SPSS data file.
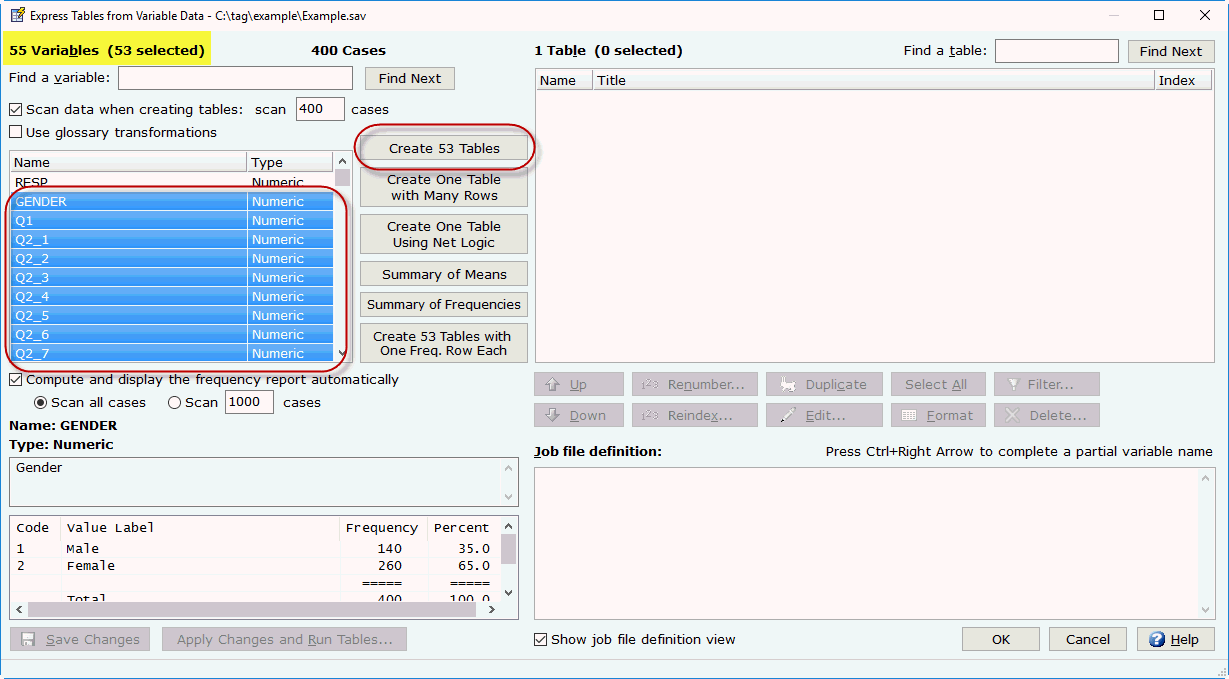
- Select the variable(s) that you want
to use for table creation. In the example above, we have selected
53 of the 55 variables from the open data file. We are will create
53 tables, one table for each variable selected.
- Choose Create
n Tables to create a separate table for each of the variables
you have selected.
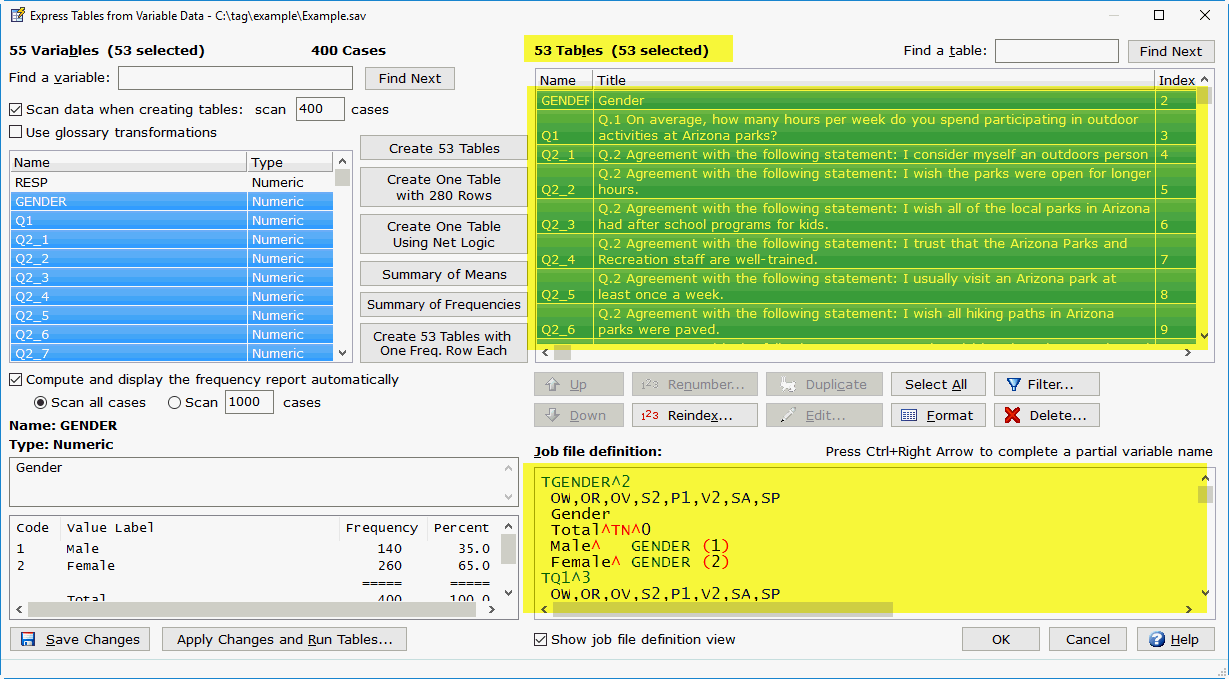
- As you can see from the example above,
one table per variable selected (53 tables) has been created.
- The variable Name
becomes the table Name and
the variable Label becomes
the table Title.
- The Job
file definition section of this dialog box now displays the
table specifications from the WinCross job file and allows editing
if you are comfortable editing table specifications in the WinCross
job file.
- If you are not comfortable editing
table specifications in the WinCross job file, you can select OK and use the interface options
of Setup|Tables
for editing your tables.
Step
4 - Editing tables.
- You can select an individual table
and choose the Edit option.
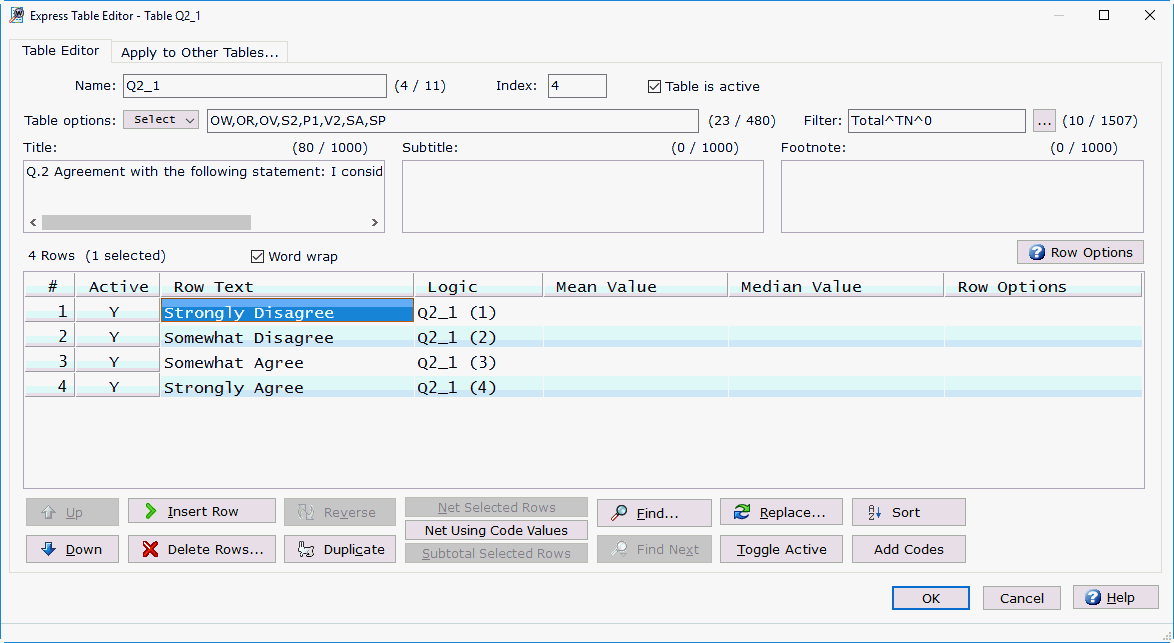
- You can edit tables using the Table Editor
tab. You can change the table Name,
Title or Subtitle,
add a Footnote, edit or add
Table options or Row
Options, rearrange, delete or insert rows or edit Row
Text. These are just some of the table editing options
available using the Table
Editor tab.
- You can create USE
tables by selecting the Apply
to Other Tables tab of the Table
Editor. USE
tables apply the row text, row logic and row options of the selected
table to other tables of similar structure.
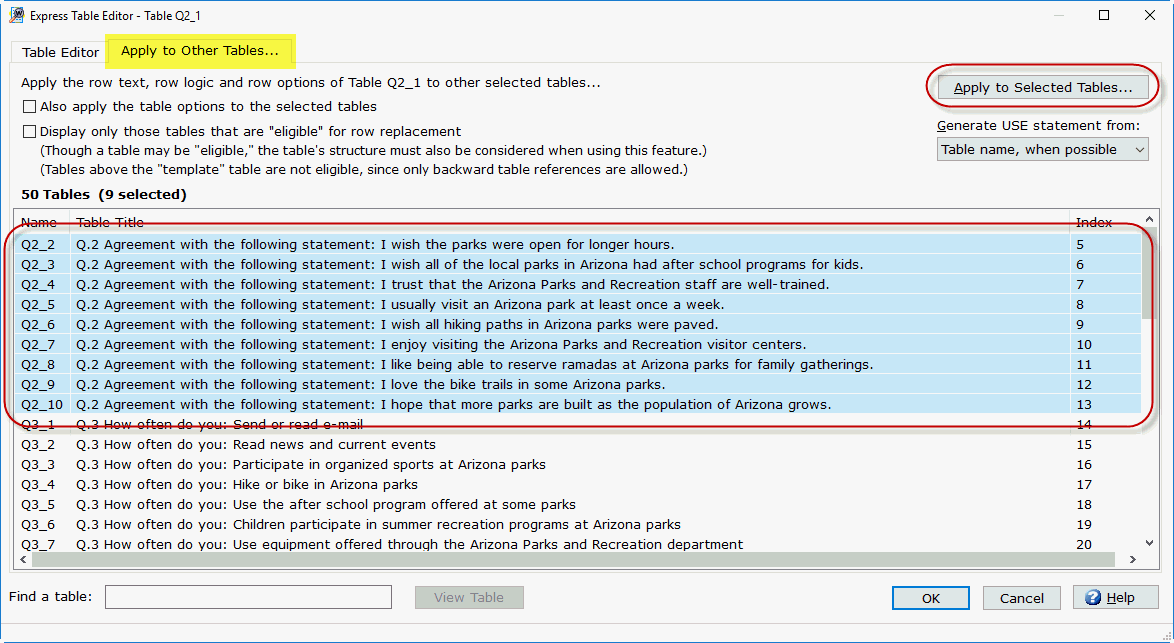
- In the example above Q2_1 was the
table selected for editing. Q2_2 through Q2_10 have the same table
structure as Q2_1 (a series of ratings) and are perfect candidates
for USE tables.
- Once the tables are selected, Apply to Selected Tables must be
clicked to create the USE
tables.
- Select OK
to close the Table Editor.
- Select one of the tables chosen as
a USE table to see the resulting
table specifications in the Job file
definition window of the Express
Tables from SPSS Data dialog box.
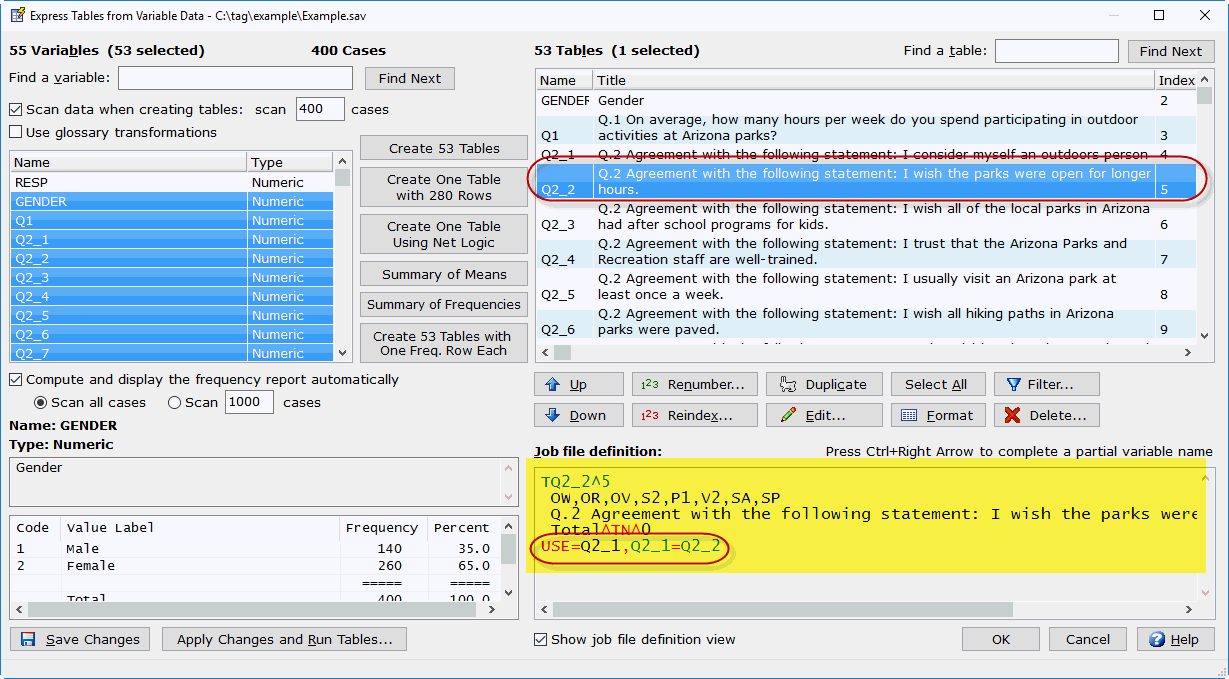
- In the example above, notice that
the table TQ2_2 has been modified and the rows have been replaced
with the USE=Q2_1,Q2_1=Q2_2 statement. This means that the row text
and logic for this table will use the row text and logic from table
Q2_1 replacing the variable name of Q2_1 with Q2_2.
Related topics:
Setup
Express Tables from Variable Data
Express Table Editor